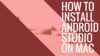How to Install Android Studio on Mac
Hello Friends,
In this post we will install android studio on our Mac computers.
We will install current version of Android Studio ie 2.2.3 on my Mac.
Let’s begin the installation.
First search for “Android Studio” in the search bar of the browser. I am using google chrome. Your results might differ. Find the link with title “Download Android Studio and SDK Tools | Android Studio”.

The link opens the google developers page for downloading Android Studio.

Click on the button showing “Download Android Studio 2.2.3 for Mac”

Check the “I agree terms and conditions” checkbox and click on Download Android Studio Button. This begins the downloading.

Click on the downloaded file. It will show a dialogue of opening the dmg file. And the file will open.

Drop the Android Studio in Applications folder. A dialogue will appear “Copying Android Studio to Applications”
After this is done, android studio is installed on your mac.

Next go to the Launchpad and click on the icon of Android Studio.
A warning will appear. Ignore and click “Open“.

Now a choice dialog appears on screen. First choice is “I want to import my settings from a custom location“. This choice is for those who had any previous versions of Android Studio on their system and want to have the same settings. Since it is the first time we are installing Android Studio on our computer, we will go with the second choice.

“Android Studio Setup Wizard” will open. Just click on Next.

We will use the “Standard” install settings. If you want to choose what you want to install, go with custom settings. But I will advice to choose standard setting for now. You can always install additional packages later.
Click on Next.


Android Studio Wizard asks to verify the settings you want to install. If you want to change now, go back by clicking on “Previous” and choose custom, then choose your preferred settings.
Else, click on Finish. Now the setup wizard will start installing the settings.
If you want to see the details of packages installed, click on “Show Details”


When all packages are installed. Click on “Finish“. Android Studio will open.
Congratulations, you have installed “Android Studio”.
Now go and start building awesome applications.